Instalasi DNS, Join Domain dan Sub Domain
Sistem Operasi JaringanA. DNS (Domain Name System)
Domain Name System (DNS) adalah Distribute Database System yang digunakan untuk pencarian nama komputer (name resolution) di jaringan yang menggunakan TCP/IP (Transmission Control Protocol / Internet Protocol). DNS merupakan aplikasi service yang biasa digunakan di internet seperti web browser atau e-mail yang menerjemahkan sebuah domain name ke IP Address. Selain digunakan di internet, DNS juga dapat diimplementasikan ke intranet atau private network (VPN).
Dibawah ini adalah yang mendukung kinerja sistem DNS :
- DNS Resolver, merupakan sebuah program DNS client yang dijalankan pada komputer user dan menghasilkan DNS request untuk keperluan program aplikasi. Resolver adalah bagian dari program aplikasi yang berfungsi untuk menjawab pertanyaan program aplikasi tentang domain.
- Recursive DNS server, yang akan meneruskan pencarian DNS melalui respons (balasan) query dari resolver, dan mengembalikan jawaban ke resolver.
- Authoritative DNS server, adalah bagian yang menangani jawaban-jawaban keluar ke query dari recursor, pada tiap-tiap bagian jawaban, atau bagian dari penunjukan/penyerahan (contoh, penerahan ke authorithative DNS server yang lain).
DNS memiliki beberapa keunggulan, diantaranya :
- Mudah, karena user tidak lagi direpotkan untuk mengingat IP Address sebuah komputer cukup host name saja.
- Konsisten, IP Address sebuah komputer bisa saja berubah, tapi host name tidak harus berubah.
- Simple, user hanya menggunakan satu nama untuk mencari nama domain baik di internet maupun intranet, meskipun ada banyak mirror server yang digunakan.
- DNS tidak mudah untuk diimplementasikan.
- User tidak dapat menggunakan banyak nama untuk mencari nama domain baik di internet maupun intranet.
- Tidak bisa membuat banyak nama domain.
B. Join Domain
Join domain berarti mengintegrasikan semua komputer yang terhubung ke suatu jaringan dengan server domain secara terpusat. Dengan asal kata join, berarti menggabungkan pc client agar terhubung menjadi 1 dengan server active directory Join domain bukan hanya berlaku untuk 1 platform sistem operasi saja, akan tetapi juga dapat digunakan di 2 sistem operasi yang berbeda.
C. Subdomain
C. Subdomain
Subdomain adalah bagian dari domain. Subdomain biasanya digunakan sebagai pembagian area dari sebuah website. Misalnya, untuk area utama website kami, digunakan www.idebagus.com dan untuk area pelanggan/anggota digunakan subdomain my.idebagus.com. Dalam contoh tersebut, "www" dan "my" adalah nama subdomain.
D. Tujuan
- Agar siswa tau tentang DNS dan Instalasinya.
- Agar siswa tau tentang Subdomain dan Join Domain.
- Agar siswa dapat mengetahui langkah-langkah Join Domain pada Windows Server 2008 dengan Windows 7.
- Agar siswa dapat mengetahui langkah-langkah membuat subdomain di Windows Server 2008.
E. Alat dan Bahan
- PC/Laptop.
- OS Windows Server 2008
- OS Windows 7
- Instalasi Active Directory (AD)
Berikut adalah PDF tentang Langkah-langkah Instalasi DNS, Join Domain, dan Subdomain silahkan dibaca dan dilihat.
Sekian penjelasan dan PDF dari saya tentang langkah-langkah Instalasi DNS, Join Domain, dan Subdomain, semoga bermanfaat. Mohon maaf bila ada kesalahan hehe. Terimakasih :)
Wassalamualaikum Wr.Wb









.png)







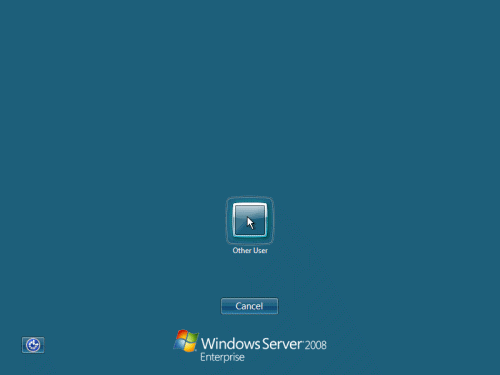



.png)












![Endah N Rhesa - When You Love Someone [Chord Gitar] Endah N Rhesa - When You Love Someone [Chord Gitar]](https://blogger.googleusercontent.com/img/b/R29vZ2xl/AVvXsEjzpxZSDylNp4abp2iNOrwR_nPrxXv9iqVHFRinkMQcWVBKYxlHAcGuU90XN9jyRtx1mheZTRRUSP3SbwXy1RkZmo90BBLOdvU1iM0H6obyVvblxXhX_1CMyWFUp2Kev-tP88zkN8wV6wU/s72-c/3542194425_25e457457a_o.jpg)
